Many people I talk to have heard of custom mapped fields (and if you haven’t, you’re in for a treat!), but aren’t really sure what they are, how they work, or where to find them. This is a huge thing to know about your Dubsado account! It’s an amazing feature that allows you to customize even more information to your liking. If this feature is new to you or you want to learn about ways to actually use it, keep reading to find out everything you need to know about Dubsado’s custom mapped fields!
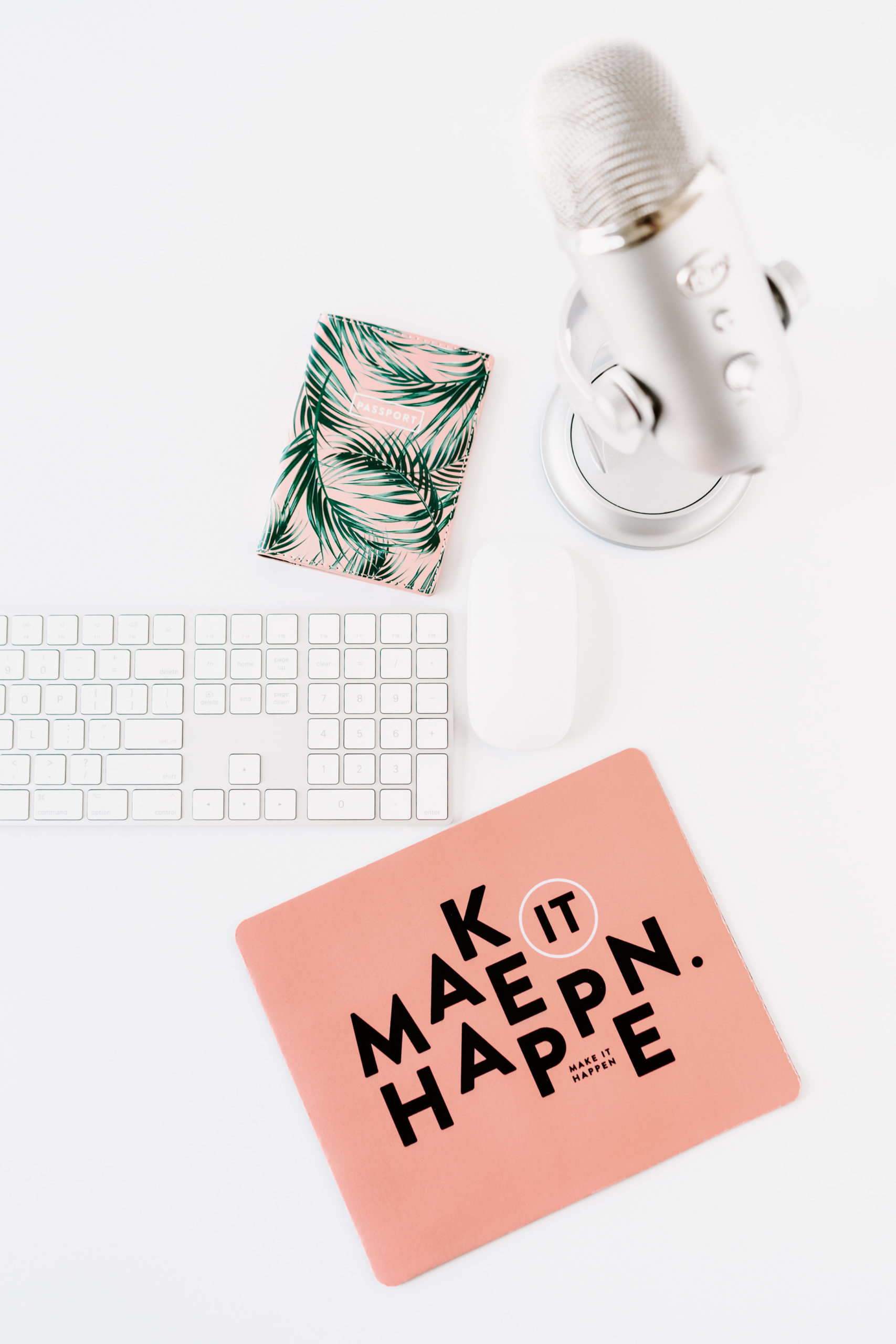
What are custom mapped fields?
These are fields you can create to “map” information from a client to their project. Default mapped fields already in your account include things like: client first name, client last name, alt contact phone number, etc. With a custom mapped field, you can create your own field that maps to a date or short answer!
How do they work?
Custom fields break down into two categories: custom client fields, and custom project fields.
Client fields might be things like a birthday/anniversary, certain preferences of theirs, or social media handles. These are pieces of information that are always going to be relevant to the client, and will follow them if you create more than one project with that client’s data (for example, if you book their wedding, and then their maternity session a year or two later).
Project fields are specific to — you guessed it — the client’s project, and this information will NOT follow them to any additional projects you create with the client. Examples include things like number of coverage hours, color scheme, or budget.
Where do custom mapped fields live?
Custom fields live in your Brand settings (the gear icon at the top right of your Dubsado account), toward the bottom of the list under Custom Mapped Fields. Here’s a step-by-step list of how to set them up once you’re in your settings:
- Click either the Client or Project tab depending on which type of custom mapped field you’d like to create.
- Once under the Client or Project tab, click Create.
- Give your custom field a Name.
- Select a Type for your custom field:
- Choose short answer if the information will be text.
- Choose date if the information will be a date.
- Click Save.
How to use them in your account
Once you’ve gotten them set up in your settings, you can use these custom fields anywhere in your content the same way you can use the default ones. When you click into the text formatting menu bar, they’ll appear at the bottom of the ‘client’ and ‘project’ smartfield drop-down menus (respectively) for your to choose from and integrate into whatever you’re working on.
Here’s an example of how I use this feature in my business. I have a custom mapped field for the number of coverage hours my elopement photography couples book. Once they’ve told me what they’d like to book, I go into their project to add that number to the appropriate field in the left panel of their project. I’ve already set up my contract to reference this smartfield, so when I add it (the contract) to their project, it will automatically populate the number of coverage hours into the document! This saves me a couple clicks of navigating into and editing the contract for each couple.
So there you go! You’ve learned everything you need to know about Dubsado’s custom mapped fields in order to maximize this amazing feature in your account. While we’re limited in the type of fields we can create (date and short answer only, for now), there’s still a lot of wiggle room for your imagination to play in — here’s 7 ideas to get you started. Setting these up effectively will help you automate smaller parts of your data entry, saving you time and mental energy in the long run! And speaking of automation, wondering if you need to put in some elbow grease to your workflows? Here’s four signs that you should.
View comments
+ Leave a comment